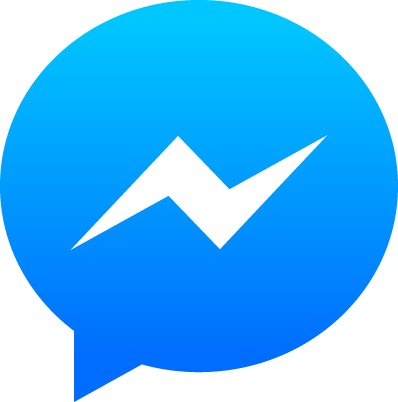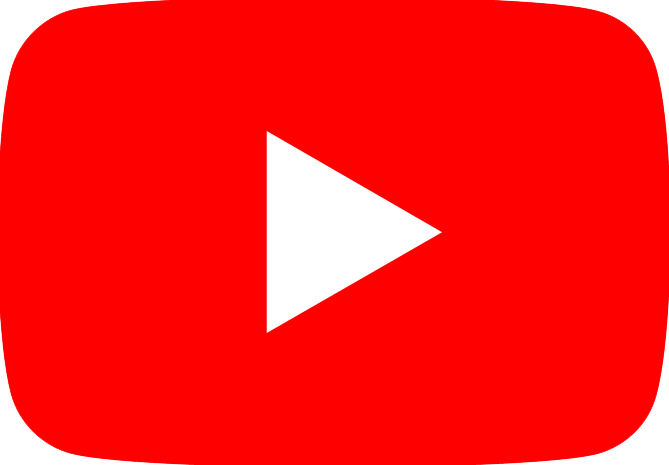Hướng dẫn tạo USB cài windows 7, 10 bằng Rufus chuẩn UFEI và LEGACY
Hiện nay không cần người dùng phải mang đến các trung tâm bảo dưỡng, cơ sở sửa chữa mà vẫn có thể tạo một USB boot chuẩn UEFI và LEGACY cho riêng mình bằng phần mềm vô cùng hữu ích là Rufus. Cùng SUNCO khám phá hướng dẫn chi tiết trong bài viết này nhé!
Cách tạo USB Boot win 7,10 bằng Rufus chuẩn UEFI và LEGACY
Tại sao cần tạo theo chuẩn UEFI và LEGACY?
UEFI và LEGACY là hai giao diện phần mềm có nhiệm vụ kiểm tra các thiết bị ra vào trong máy tính, giữ cho máy tính hoạt động bình thường, đóng vai trò như một thông dịch viên giữa hệ điều hành và phần mềm máy tính khi khởi động.
UEFI là chuẩn mới hỗ trợ nhiều tính năng, tiện ích hơn so với LEGACY. Tuy nhiên, UEFI chỉ hỗ trợ cài đặt WIN 7, 10 phiên bản 64 bit. Còn LEGACY hỗ trợ đầy đủ các phiên bản hệ điều hành.
Tạo USB Boot win 7,10 bằng Rufus có thể đạt cả hai chuẩn UEFI và LEGACY không bị giới hạn bất kỳ tính năng gì.
Trước khi thực hiện tạo USB Boot bạn cần tải bản Rufus mới nhất về máy tính của mình.
Bước 1: Sau khi tải bản Rufus về máy, giao diện chính của phần mềm sẽ được hiển thị như ảnh bên dưới. Lúc này hãy nhớ kết nối USB với máy tính nhé!
Bước 2: Mở phần mềm Rufus ta được giao diện như hình bên dưới.
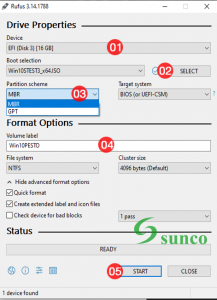
- Chọn USB bạn muốn tạo boot (Bạn 1 cái USB bỏ qua bước này nó tự nhận USB)
- Ấn “SELECT” chọn nơi lưu bản windows mà bạn cần tạo.
- Chọn chế độ cài Windows UEFI or LEGACY (MBR) (Ở đây mình chọn MBR thì nó sẽ boot được cả 2 chế độ UEFI và LEGACY)
- Đặt tên cho USB BOOT của bạn (Không dấu)
- Ấn “START”
Hoàn thành như hình dưới là xong.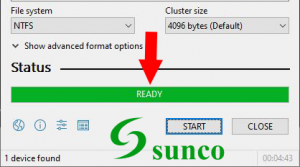
Cách kiểm tra nhanh USB Boot có hoạt động hay không?
Để chắc chắn rằng bạn đã cài đặt USB Boot thành công bằng Rufus bạn có thể kiểm tra lại một lần nữa theo cách đơn giản sau:
Tải về phần mềm MobaLiveCD để tiến hành kiểm tra lại cài đặt USB Boot.
Bước 1: Chạy phần mềm MobaLiveCD vừa tải.
Bước 2: Lựa chọn Run the LiveUSB trên giao diện hiển thị của MobaLiveCD
Bước 3: Lựa chọn USB bạn cần kiểm tra
Bước 4: Sau khi nhấn OK bàn hình sẽ hiển thị thông báo “bạn có muốn tạo ổ đĩa ảo không?”. Ở bước này chúng ta sẽ lựa chọn NO để giảm bớt dung lượng chạy.
Bước 5: Sau khi thực hiện xong cửa sổ sẽ được hiện ra và bạn có thể kiểm tra bất cứ cài đặt nào nào trên USB Boot của mình.
Chúc bạn tạo USB Boot win 7,10 bằng Rufus chuẩn UEFI và LEGACY thành công!